2021. 5. 11. 19:36ㆍ카테고리 없음
How to get iPhone text messages on PC or Mac? Read the post to learn 3 simple ways to view and get iPhone messages on PC or Mac easily.
Transfer iPhone messages (SMS), MMS, and iMessages to your computer. You can export your messages on both Mac and PC and in several different formats: PDF: to retain Messages' iconic visual identity. To download text messages from your iPhone, iMazing needs to make a full backup of your device. This may take a while, so please be patient. If you have a Yosemite mac, and enable SMS forwarding, the SMS and iMessage will automatically go in the Messages app in the Mac. You can therefore archive these messages in the app. And even if the Mac crashes/dies, the Time machine backup will have a copy of the SMS+iMessages, forever.
Download sms messages from iphone to mac free download - SMS Mac, Mac Free iPhone Data Recovery, Mac Free Any iPhone Data Recovery, and many more programs. Dec 10, 2016 Whatever the reason, iExplorer lets you access and save your iPhone's messages on your Mac or PC. The following tutorial walks you through how to use iExplorer to export your iPhone text messages and message attachements (Images, Contacts, etc) to your computer as a. Unlike other apps, it doesn’t involve much round about process. With the use of this app, you can easily load, read and save text messages. Here is more. How to Transfer Text messages from iPhone to Mac. Download iExplorer 3 for Mac or Windows, and Launch it. (Note: If you are using mac then make sure to move iExplorer to. If you are looking for a hassle-free way to download messages from iPhone to your Mac or Windows PC, then try dr.fone - Transfer (iOS). This iPhone SMS download application would be a one-stop solution to transfer your data between your device and computer.

Hello, I heard that it’s possible to access and view iPhone text messages on PC so I tried many methods to view iPhone messages on computer but failed, please help! Help suggest a way that I can access and read iPhone messages on PC and print text messages on the iPhone! Thanks!
Image Credit: Apple.com
How to View iPhone Messages on PC/Mac
Like this user above, you may want to view and get iPhone messages on Windows PC or Mac computer for some social needs. But we all know it’s not an easy task. Though you can make iTunes backup for your iPhone messages, it’s impossible to view or get iPhone messages on PC/Mac from the unreadable iTunes backup. Luckily, here comes an effective tool called AnyTrans for iOS can help you view iPhone messages on PC/Mac, as well as extract iPhone messages from iTunes backup. Now, read on to get detailed steps.
Method 1: How to View and Get iPhone Messages to Computer
To get iPhone messages on PC/Mac computer, you have to take advantage of an iOS content manager like AnyTrans for iOS, which is capable of transferring and saving messages on computer in readable formats. Let’s check some main features of viewing messages on computer:
AnyTrans – iPhone Messages Manager
- View iPhone messages/iMessages on PC or Mac computer directly.
- Export iPhone messages to TEXT, PDF or HTML, convenient for print.
- Extract iPhone text messages from iTunes backup without restore.
- View messages on iCloud and download to computer as a local backup.
Free Download100% Clean & Safe
Free Download100% Clean & Safe
Now, Free Download AnyTrans for iOS on your computer, and then follow the steps below to view and get iPhone messages on PC or Mac.
Step 1. Connect your iPhone and computer.
Open AnyTrans and connect your iPhone to the computer via USB cable > Click on “Device Manager” > Choose “Messages” tab.
How to Get Text Messages from iPhone to Computer with AnyTrans – Step 1
Step 2. Choose the format of the messages.
Click on the Settings button at the top-right corner > Choose the output format of the messages (.text/.pdf/.html) > Click on “Save” button to continue.
How to Get Text Messages from iPhone to Computer with AnyTrans – Step 2
Step 3. Choose Messages category to view on computer.
Select the messages you need > Click on “Send to Computer” button > Choose the folder on your computer to save the messages > Click on Open button to start the process.
How to Get Text Messages from iPhone to Computer with AnyTrans – Step 3
After the process completes, you can go the folder that saves the messages you just transferred, the check the messages on your computer.
- You can export these messages (attachments) and other iOS data like contacts, photos, music, videos and more from iPhone to computer in a viewable format.
- It’s also easy to transfer text messages from iPhone to new iPhone with AnyTrans for iOS.
- If unfortunately, due to wrong deletion, upgrade failure or system crash, the important messages get lost from your iPhone, check the guide to get 6 choices to retrieve lost or deleted messages on iPhone.
Method 2: How to View iPhone Messages on PC/Mac from iTunes Backup
If have made an iTunes backup for your iPhone text messages and want to view them on computer, then the following are the detailed steps on how you can view iPhone messages on computer from iTunes backup.
Step 1. Choose the iTunes backup to view messages.
Free Download AnyTrans for iOS to your computer > Open it > Click the “Backup Manager” > Choose the iTunes backup (even if an encrypted one) including your iPhone messages.
Free Download * 100% Clean & Safe
Get Messages from iTunes Backup to Computer – Step 1
Step 2. View messages on the computer from iTunes backup.
Then all your iTunes backup files will show up > Click “Messages” > Select the iPhone messages you want to view on computer > Click “Send To Computer” button.
Download All Messages From Iphone To Mac
Get Messages from iTunes Backup to Computer – Step 2
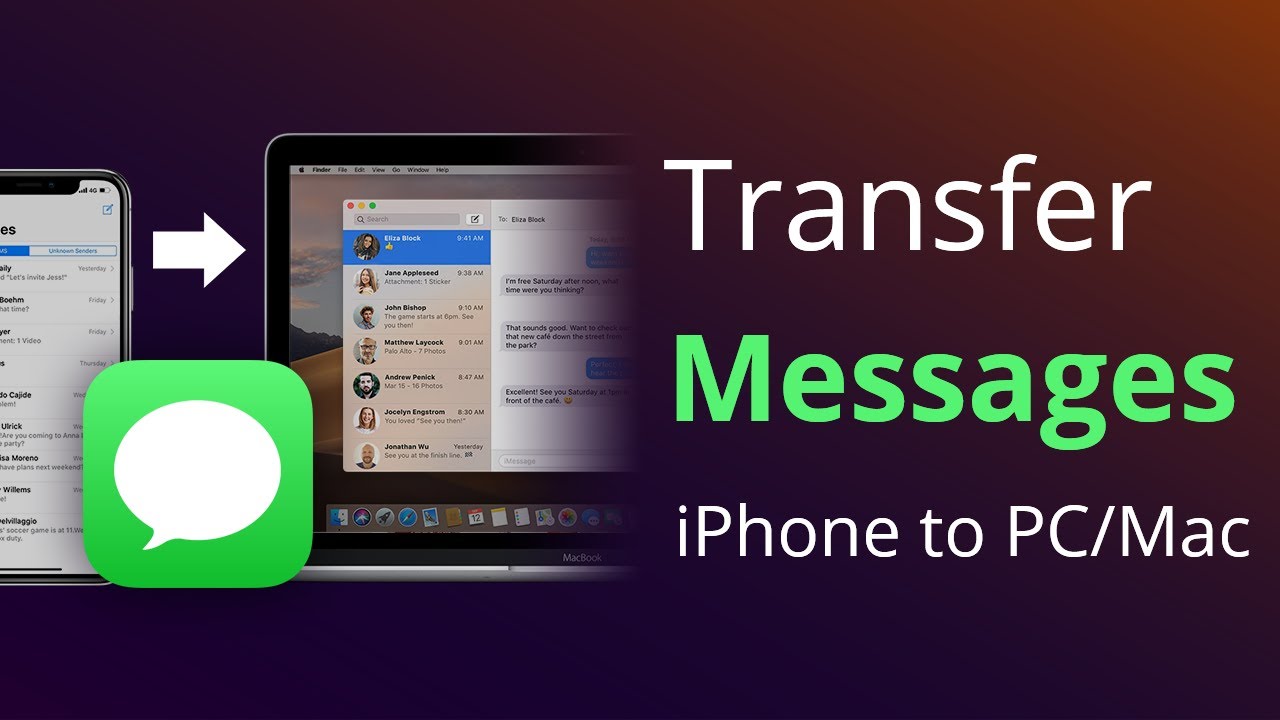
Method 3: How to View iPhone Messages on Mac
For Mac users, to view messages on Mac cloud be a quite easy task. Here are the detailed steps to get iPhone messages on Mac.
Step 1 Open Messages app on your Mac.
Step 2 Sign in your Apple ID (you use with Messages on your iPhone).If it’s not already set up, you need to sign in firstly, when you open the Messages app.
Step 3 After you log in successfully, all your messages should be displayed here now.
View iPhone Messages on Mac
Bonus Tip: How to View Text Messages/iMessage on iCloud
If you are also seeking for a way to view messages on iCloud, then here’s the way to go. Just as you know that there’s no direct way for users to get messages on iCloud unless restoring their device from the iCloud backup that contains the messages.
However, restoring from iCloud backup requires to erase all existing data on your device firstly, and these erased files can’t be recovered anymore. In other words, if you choose a wrong iCloud backup to restore from, or the iCloud backup you choose doesn’t store the messages you want, then you will lose all files on your device.
If you don’t want to lose any data while viewing messages on iCloud, just refer to the guide: How to View Text Messages/iMessages on iCloud to get more details.
The Bottom Line
As you can see, AnyTrans for iOS can help you view and get iPhone messages on PC or Mac computer without iTunes restore. It’s the best tool to manage your iPhone message and other types of iOS data. Just give it a try by yourself! If you have any doubt about this guide or AnyTrans for iOS, contact us by email or leave a comment in the below section.
Popular Articles & Tips You May Like
Product-related questions? Contact Our Support Team to Get Quick Solution >
Applies To: iPhone XS/XS Max/XR, iPhone X, iPhone 8/8 Plus, iPhone 7/7 Plus, iPhone 6/6s, MacBook, MacBook Air, MacBook Pro, iMac, iMac Pro
Backing up Messages, including iMessages, SMS and MMS messages, on your iPhone is quite necessary for iPhone users like you. Like photos, messages carry important information and wonderful memories that you can't afford to lose. If you are also a Mac user, it's natural for you to transfer text messages from iPhone to Mac to make a backup, which is the very focus of this article. If you are wondering how to save text messages from iPhone to Mac, reading this article will show you the answer.
How to transfer text messages from iPhone to Mac for free
The FREEWARE you will need to transfer text messages from iPhone to Mac is EaseUS MobiMover Free, the free iOS data transfer software compatible with Mac and Windows PC. With MobiMover installed on your computer, you can transfer files between iOS devices (iPhone/iPad in iOS 8 or later) or between iOS device and computer (Mac or PC).
Photos: Camera Roll, Photo Library, Photo Stream, Photo Videos
Videos: Movies, TV shows, Music Videos
Audios: Music, Ringtones, Voice Memos, Audiobooks, Playlists
Others: Contacts, Notes, Messages, Voice Mails, Books, and Safari Bookmarks
In addition to text messages, you can also transfer other files listed above. No matter you want to import photos from iPhone to iPhone X/8/8 Plus or put music on your iPhone without iTunes, MobiMover can come to help. There are many programs like MobiMover that supports the data transfer between your iPhone and Mac. But if you want a truly free one, MobiMover is the best choice for you. Follow the steps below to copy text messages from iPhone to Mac for free.
Step 1: Connect your iPhone to your Mac and click Trust in the prompt on your iPhone to trust this computer. Launch EaseUS MobiMover and choose iDevice to Mac.
Download Text Messages From Iphone To Macbook
Step 2: Go to More and select Messages. If you need to, you can transfer other file types along with messages from your iPhone to Mac all at once.
Step 3: Tick the folder icon to set a storage path for your iPhone messages to be copied.

Step 4: Tap Transfer to start transferring messages from your iPhone to your Mac. When it has completed, go to the selected folder to check the transferred items. (The messages exported to your Mac will be saved as an HTML file. Open it with a browser to view the details.)
Like Messages, contacts can also be backed up to your Mac and will be saved as the HTML file which you can view whenever you want. What's more, you can also transfer contacts from PC to iPhone to sync the backed up contacts back to your iPhone if you need.
Download Texts From Iphone To Mac Free
In addition to being an iOS data transfer software, MobiMover can also serve as a free iPhone content manager which enables you to delete/edit the existing files on your iPhone or add new items to your device from computer. In a word, MobiMover is an unmissable tool for you as long as you are an iDevice user. Don't hesitate to download EaseUS MobiMover on your computer and make it your good helper.